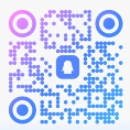WinMTR(可视化路由跟踪工具)的介绍和使用方法,解决您不会看ip地址/域名路由的烦恼
WinMTR是一款功能强大的路由跟踪工具,专为Windows用户设计。可进行IP路由查询和域名路由查询它能够让用户轻松地查看各个节点的响应时间和丢包率,非常适合进行路由追踪和PING测试。该版本集成了显示IP所在地功能,由oott123加入了纯真ip库,只需解压后点击ip.exe在线升级IP库即可使用,无需升级也能正常运行!该软件仅支持64位系统,并可能需要安装.NET Framework 4.5。
在网络诊断和路由跟踪中,WinMTR工具提供了详细的路由信息,帮助我们理解数据包在网络中的传输路径和状态。
以下是WinMTR报告中各列的详细解释:
- Hostname:这一列显示了数据包在到达目的服务器之前经过的每个主机的IP地址或名称。这些主机可能是路由器、交换机或其他网络设备。通过这一列,我们可以追踪数据包的具体路径。
- Nr:这表示经过的节点数量。例如,如果数据包经过了10个节点,那么这里会显示10。第一个节点通常是出口的路由器,这是数据包离开本地网络的第一个设备。
- Loss%:这一列显示了ping数据包回复失败的百分比。如果某个节点的Loss%值较高,那么可能意味着该节点或其线路存在问题。这有助于我们判断问题是由于服务器所在机房的问题还是国际路由干路的问题。
- Sent:这表示已发送的数据包数量。这是从你的设备发送出去的数据包总数。
- Recv:这表示成功接收的数据包数量。这是目的服务器返回并被你的设备成功接收的数据包数量。
- Best:这一列显示了所有数据包中回应时间的最小值。这是数据包往返时间(RTT)的最短记录。
- Avrg:这表示平均回应时间。这是所有成功往返的数据包的平均时间。
- Worst:这一列显示了所有数据包中回应时间的最大值。这是数据包往返时间(RTT)的最长记录。
- Last:这表示最后一个数据包的回应时间。这是最近一个数据包从发送到接收的时间。
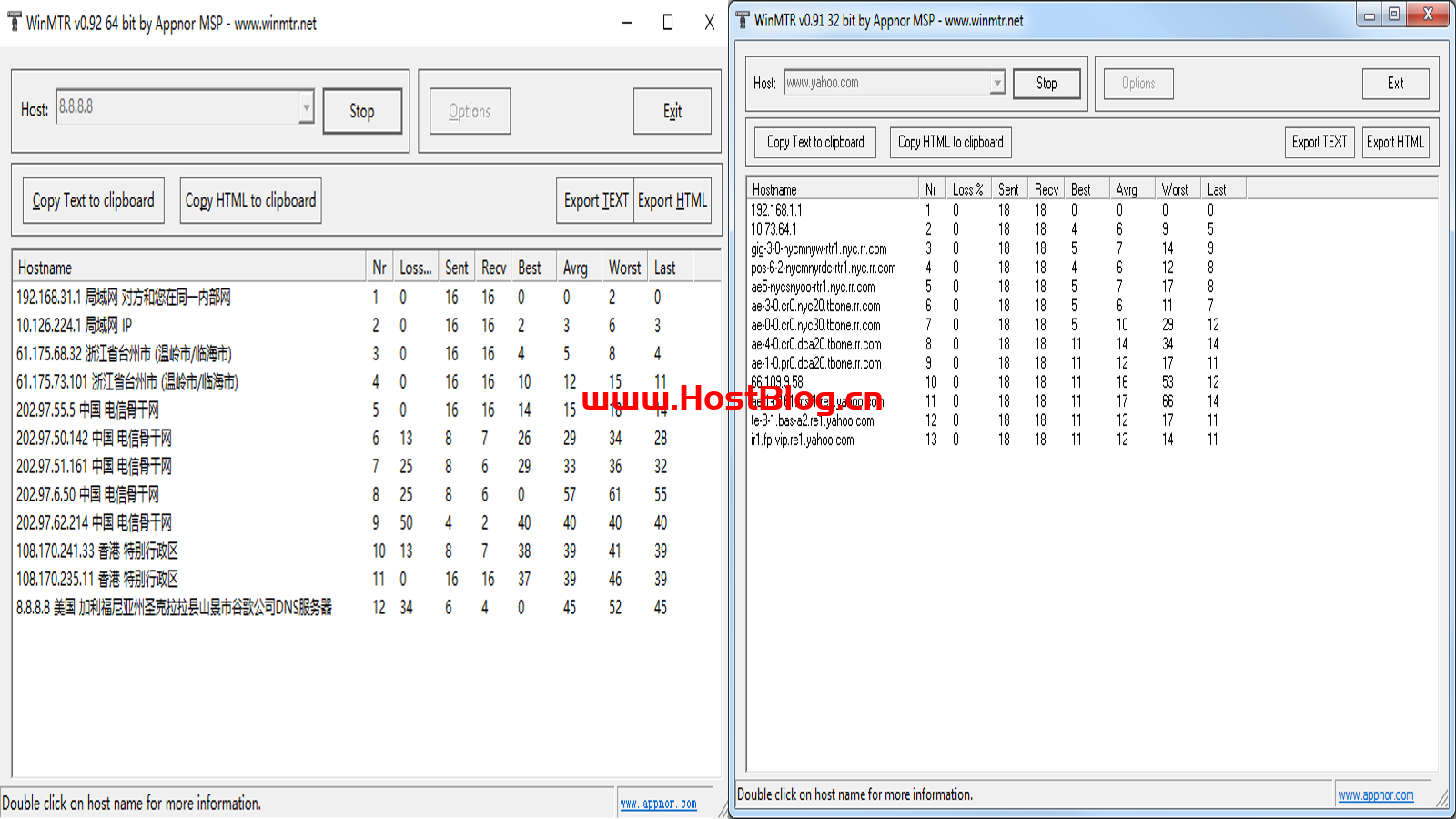
使用WinMTR对网络进行测试的步骤如下:
1. 打开WinMTR工具。
2. 在“Hostname”字段中输入目的服务器的域名或IP地址。
3. 点击“Start”按钮开始测试。
在分析WinMTR/MTR输出结果时,关注以下两个方面:丢包和延迟。
1. 丢包:如果在任何一个节点看到有掉包,这可能表示这个特定的路由节点有问题。然而,有些服务提供商会限制WINMTR/MTR工具发送的ICMP传输。这会对数据包丢失造成错觉,但事实上并未丢包。要确认您看到的数据包丢失是否是由于服务提供商限制造成的,您可以查看随后的一跳路由节点。如果该跳显示丢失0%,那么您可以肯定ICMP限制,实际未丢包。
例如:
- 如果从第一跳到第二跳的丢包可能是由于第二跳路由ICMP限制导致的,因为剩余的8个路由节点都没有丢包。这种情况下,采取掉包最少的节点作为它实际的丢包率。
- 如果第三跳和第四跳之间有60%的丢包,您可以假设这是由于路由设备限制导致的丢包。然而,您可以看到最后一跳是显示40%的丢包。但产生不同的丢包结果时,始终采用最后一跳的丢包率。
有些丢包可能产生在路由返回的时候。数据包可以正确无误地到达目的地,但未正常返回。这也会计算在丢包率中,但您从WinMTR/MTR结果报告中很难分辨。因此,在任何时候您都需要同时收集两个方向的WinMTR/MTR结果报告。
2. 延迟:除了丢包之外,还需要关注每个节点的延迟情况。延迟是指数据包从一个节点到另一个节点所需的时间。较高的延迟可能导致网络性能下降。在分析延迟时,需要关注最小值、平均值和最大值。这些值可以帮助您了解网络的稳定性和性能。
总之,通过使用WinMTR对网络进行测试,您可以了解数据包在网络中的传输情况,从而更容易地识别和解决网络问题。
WinMTR提供了一个全面的视图,帮助我们了解数据包在网络中的传输情况,从而更容易地识别和解决网络问题。
文章作者:主机博客
文章标题:WinMTR(可视化路由跟踪工具)的介绍和使用方法,解决您不会看ip地址/域名路由的烦恼
文章地址:https://www.hostblog.cn/1698.html
文章版权:
主机博客所发布的内容,部分为原创,转载请注明来源,网络转载文章如有侵权请联系我们!
打赏鼓励:
创作不易,感谢打赏鼓励🙏