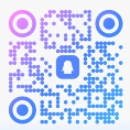零基础windows电脑操作系统保姆级安装教程
全网最新最新最详细的Windows操作系统重装教程,新手一看就会!
写在前面:
(1)本手册为全新安装windows 11 详细教程;
(2)教程共包含以下4部分,请一定先阅读本手册并理解了其中内容再开始操作;
(3)如果操作期间遇到问题请私信;
1 系统安装启动盘制作
2 电脑BIOS 更改设置(这一步按需设置)
3 系统安装
4 系统释放部分
一、系统 安装启动盘制作
1、打开微软下载Win11的网址(如下图)
按住ctrl 可打开(Microsoft官方) 网址:
https://www.microsoft.com/zh-cn/software-download/windows11
选择立即下载,浏览器最下方提示保存。
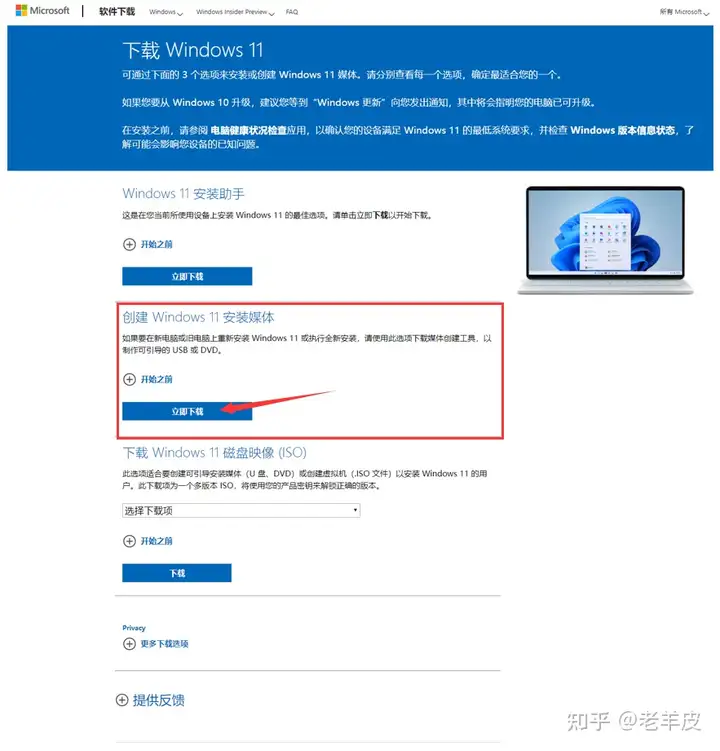
2、找到刚才下载的软件双击点击运行,选择接受
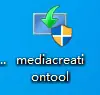
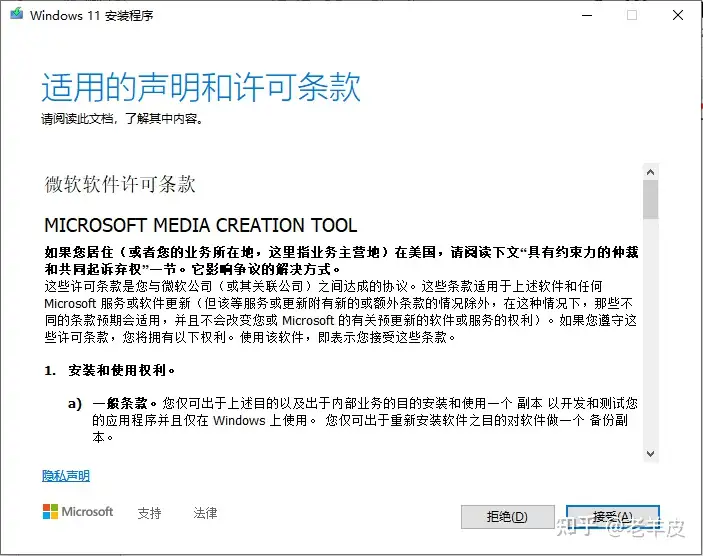
3、在您想要执行什么操作?页面上,选择为另一台电脑创建安装介质,然后选择下一步。
注意:注意制作镜像会格式化U盘内的数据,建议使用空U盘制作或将U盘内数据备份好
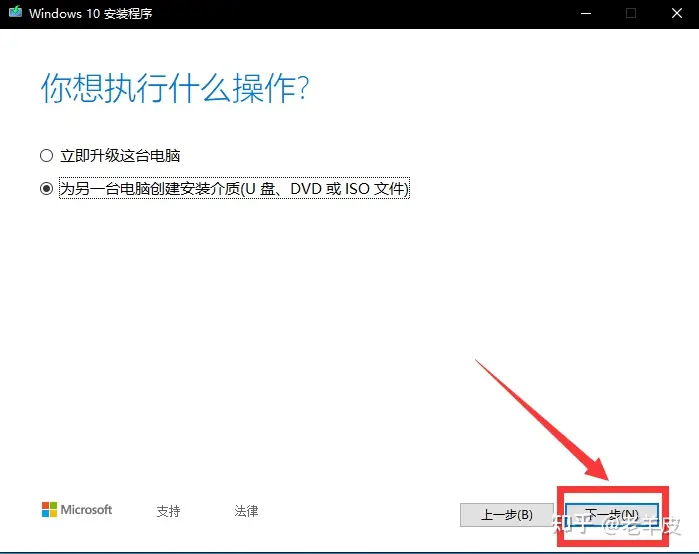
4、选择 Windows 11的语言、版本(下面可完全参照Windows10区别不大)。
(1)语言选择中文(简体);
(2)选择win11下对应的版本;
(3)建议勾选左下角推荐项;
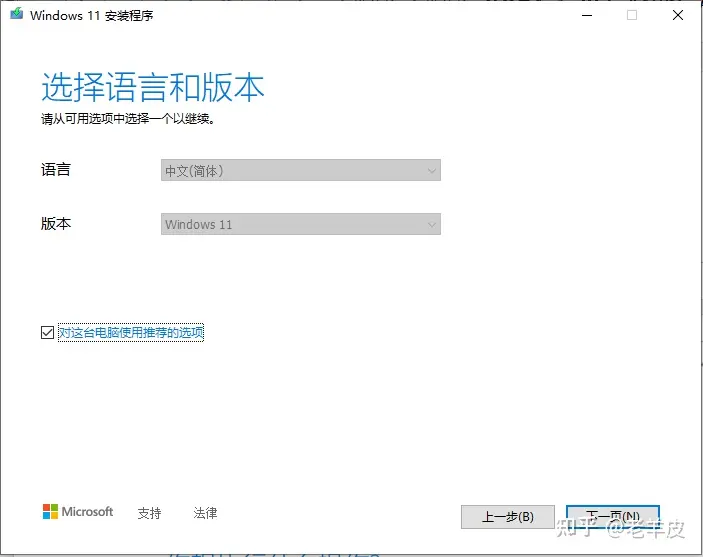
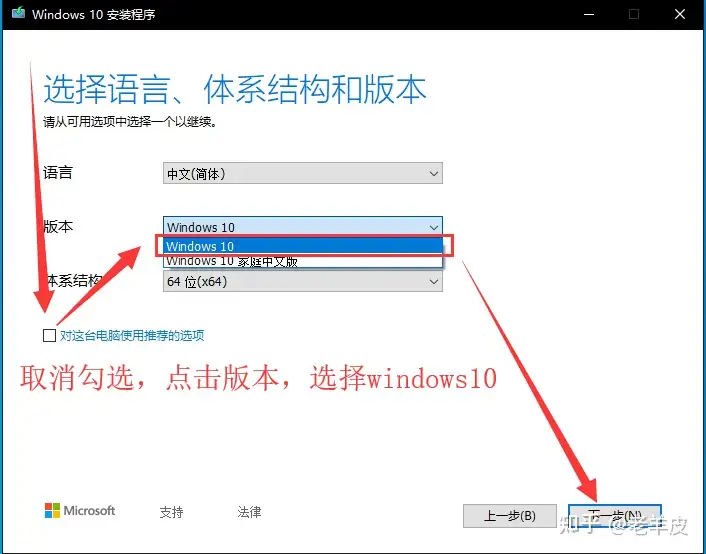
5、选择您要使用哪种介质:
(1)选择U盘,然后选择下一步。
(2) 选择到您的U盘。然后选择下一步,耐心等待下载和创建介质过程,最后点击完成。(连接至少有5G空间的空白U盘,该U盘上的所有内容都将被删除)。
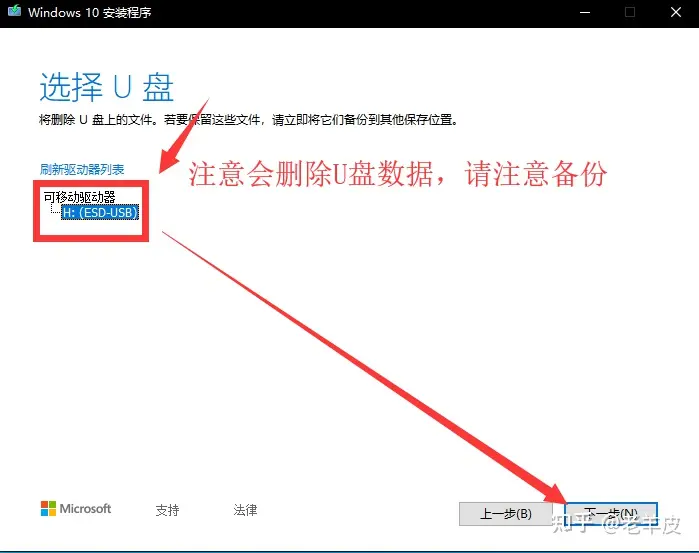
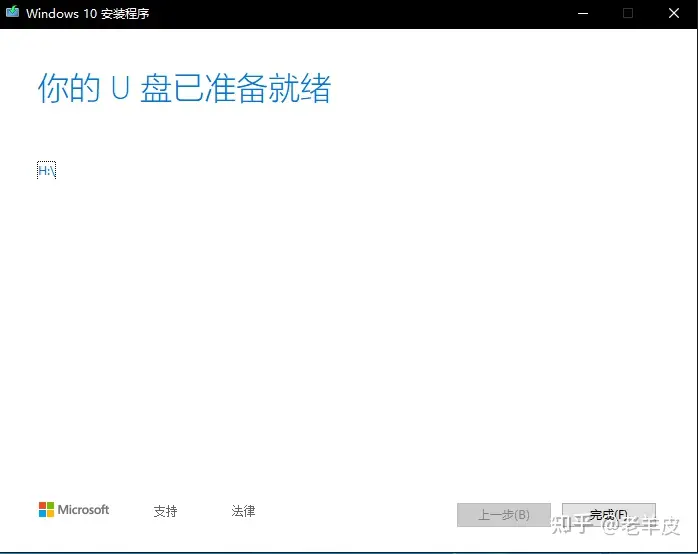
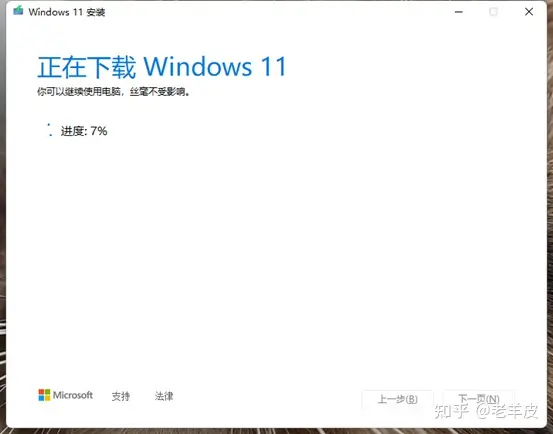
这里耐心等待进度执行完,至此U盘的启动盘就完成了。
以后就可以用这个U盘给任意电脑安装操作系统了。
二、电脑BIOS 更改设置部分(可跳过)
大部分机器可以忽略并跳过BIOS更改这一步(二、电脑BIOS更改设置部分)。
有些笔记本在下面第三部分开机快捷键引导系统时找不到U盘,是因为设备出场默认boot引导安全保护,需要先在bios中做以下配置。(如下以Dell为例)
1、开机按F2 进入BIOS 设置 按图选择和操作
点击 Boot Configuration
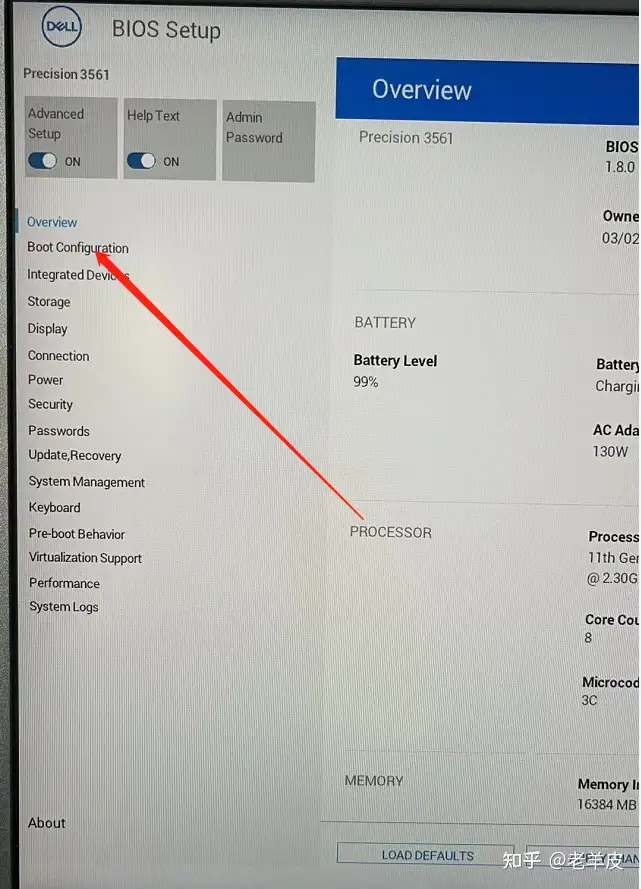
2、选择此项后 在右边找到下图 所示选项
箭头处 改成off 弹框 选择 yes
关闭Secure Boot
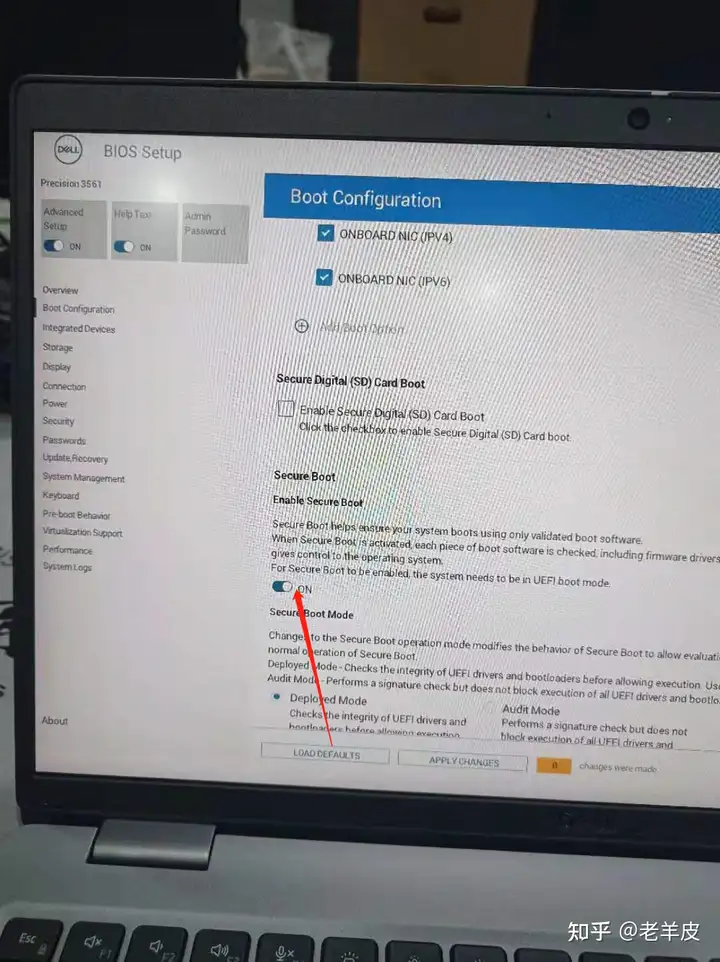
3、选择Storage
(1)关闭Secure Boot
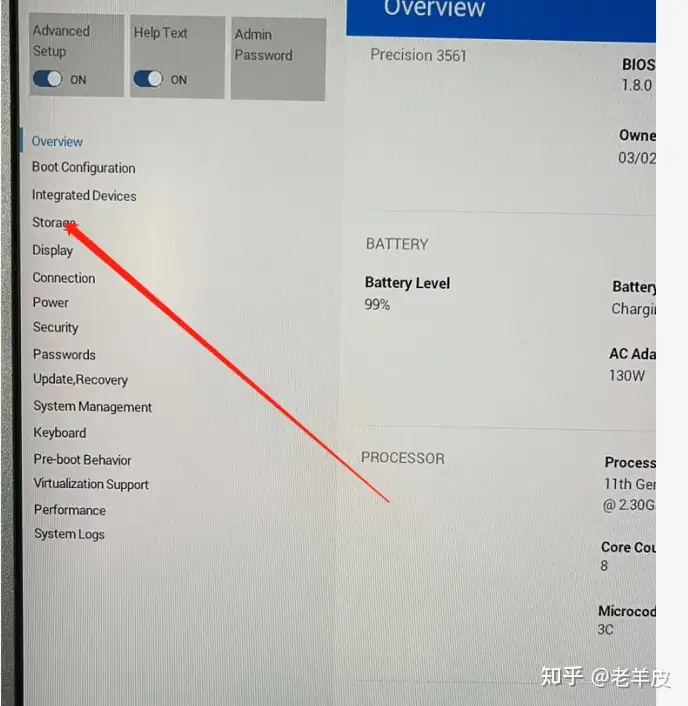
(2)下图中选项改成AHCI模式 弹框选择yes
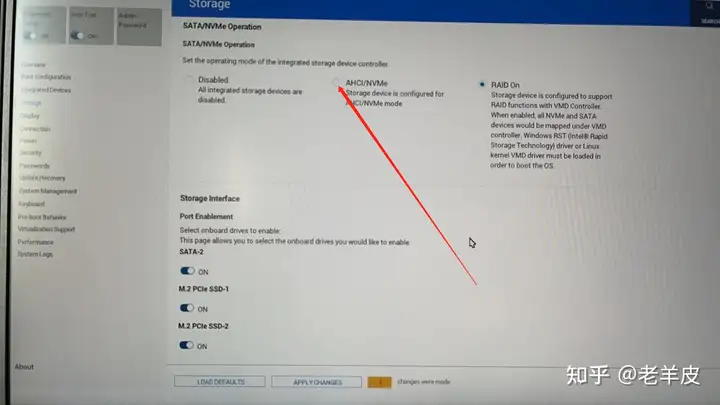
(3)apply changes 保存修改
最后保存点黄色框左边的APP项后在点OK,最后按ESC会重启,BIOS部分设置完成
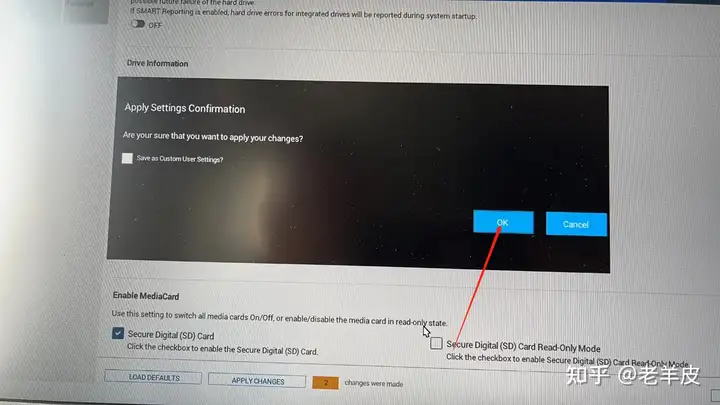
三、系统安装
1、把制作好的启动盘插到电脑USB上
按电脑开机按F12或者Fn+F12键调出引导菜单(Dell为例)。
每个人的电脑型号不同进入引导的快捷键也不尽相同,以下为常见品牌及主板进入引导快捷键的参考表。
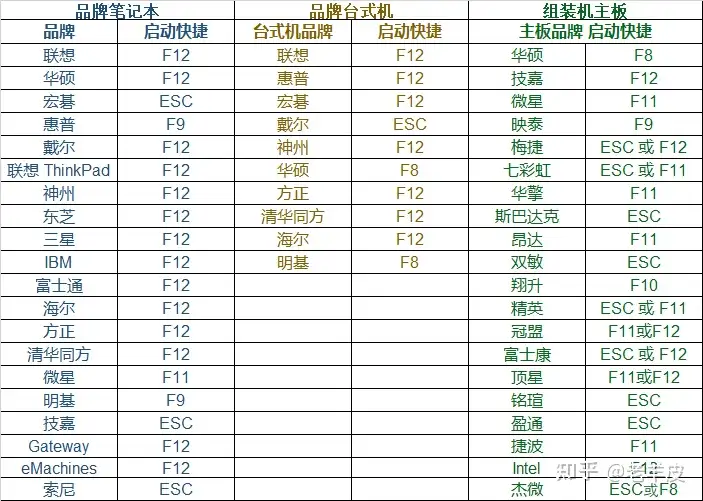
2、出现菜单选项后,选择U盘 (下图以DELL为例)
这一步是选择自己的U盘(目的是告诉计算机这次开机从U盘去找开机引导程序),一般在Boot Devices中选择启动盘,名称因不同的每个人的U盘而有所不同 ,选择它回车。
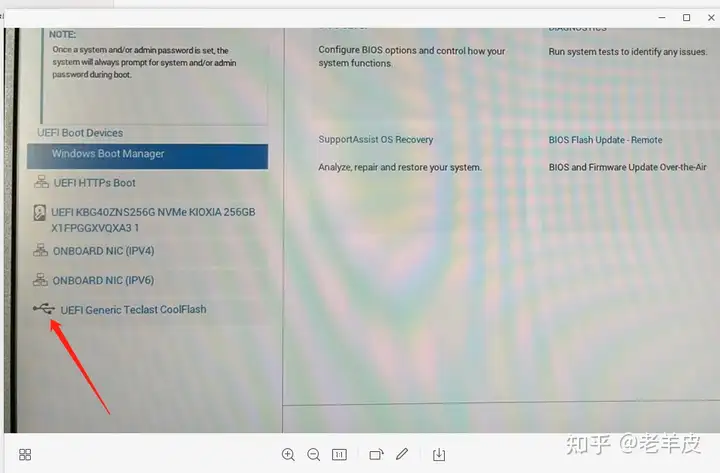
3、选择安装语言、时间、键盘
语言、时间、键盘保持默认,点击下一步
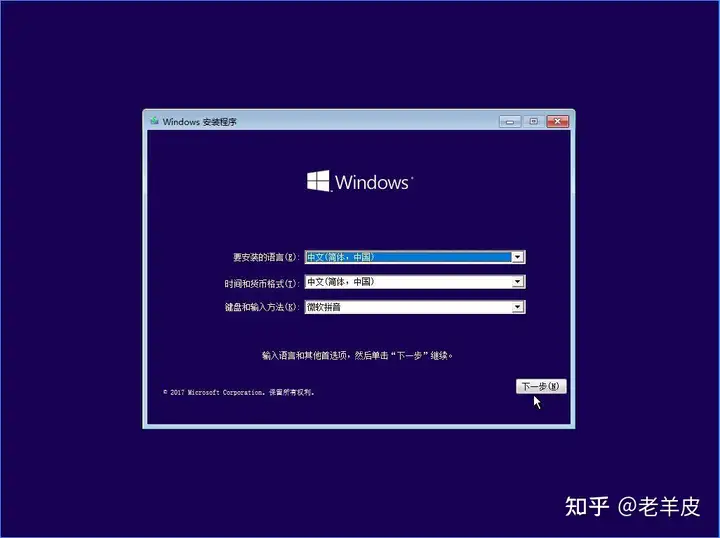
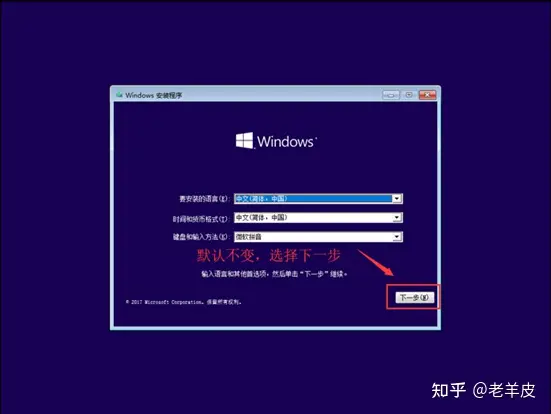
4、开始安装
点击 现在安装
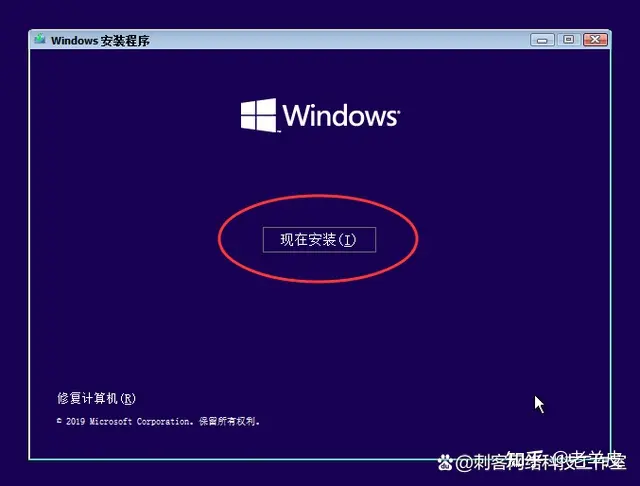
5、跳过密钥
出现下图所示时,你如果你有密钥,输入密钥后点击下一步。如果没有就点击下面的小蓝字“我没有产品秘钥”。
系统安装后可以自行激活操作系统,如果有问题请私信。

6、自定义安装
操作系统选择,可以选择家庭版或者专业版(自己使用差别不大),然后进入安装选项。
如下图中我们直接选择“自定义:仅安装Windows(高级)”。
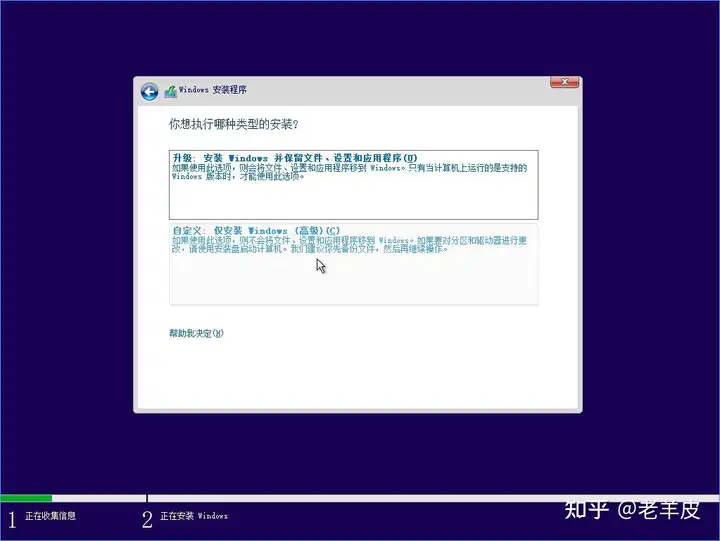
7、选择系统分区
分区这里相对来说重点说明一下:
- 驱动器就是你的分区,选择其中的分区可以格式化(格式化磁盘数据丢失)、删除(分区归化到磁盘中)、新建(分区);
- 现在全新电脑一般有一块固态硬盘,推荐使用它来安装操作系统;选择驱动器-点击新建-大小102400M(100G)-确定;其他分区可以先不做,系统安装完成后再分区;
- 磁盘空间允许,推荐给C盘分区100G(不要低于30G);
- 如果是重装系统,这里的分区就有对应你的C、D、E、F盘,如果你已经做好备份了推荐将所有分区删除并格式化;如果没有备份就只格式化原有C盘对应的分区;
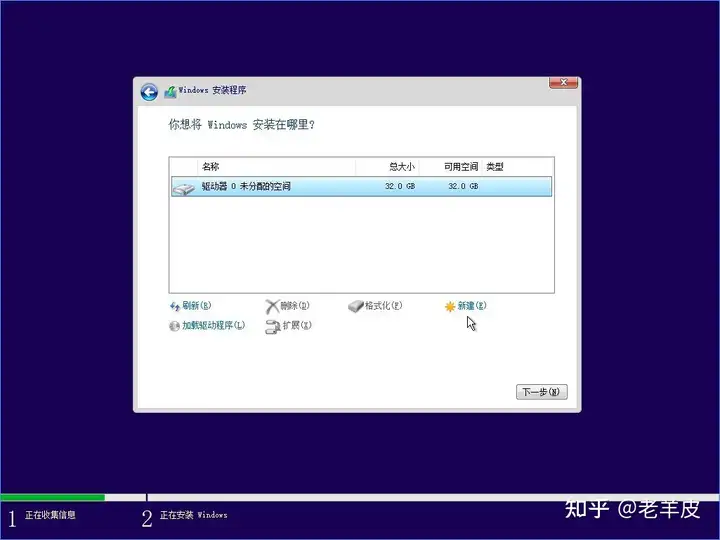
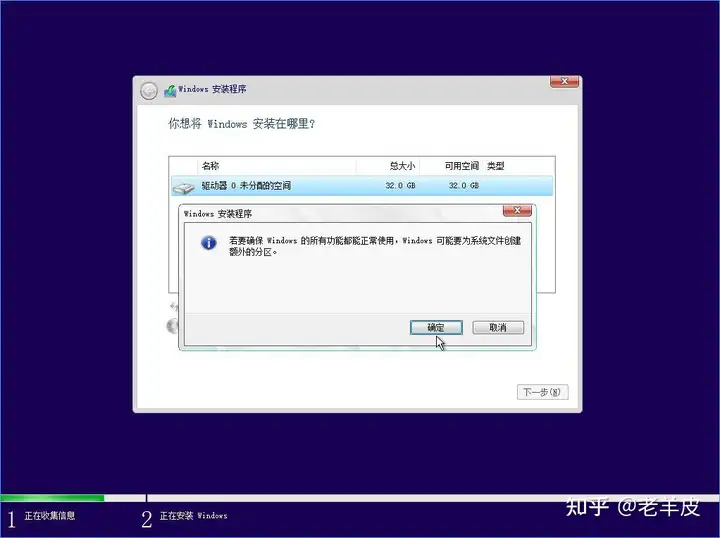
选择主分区(这个就是操作系统要安装的区域),然后点击下一步。
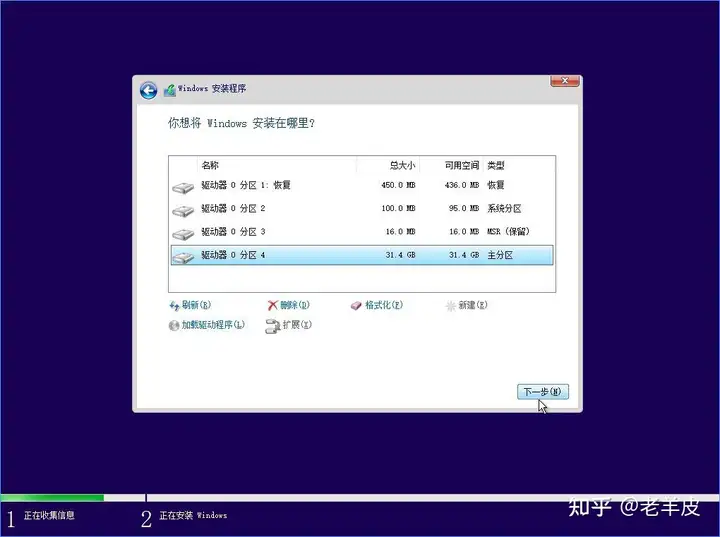
下图就表示操作系统开始安装,正在释放到磁盘C区分区中。
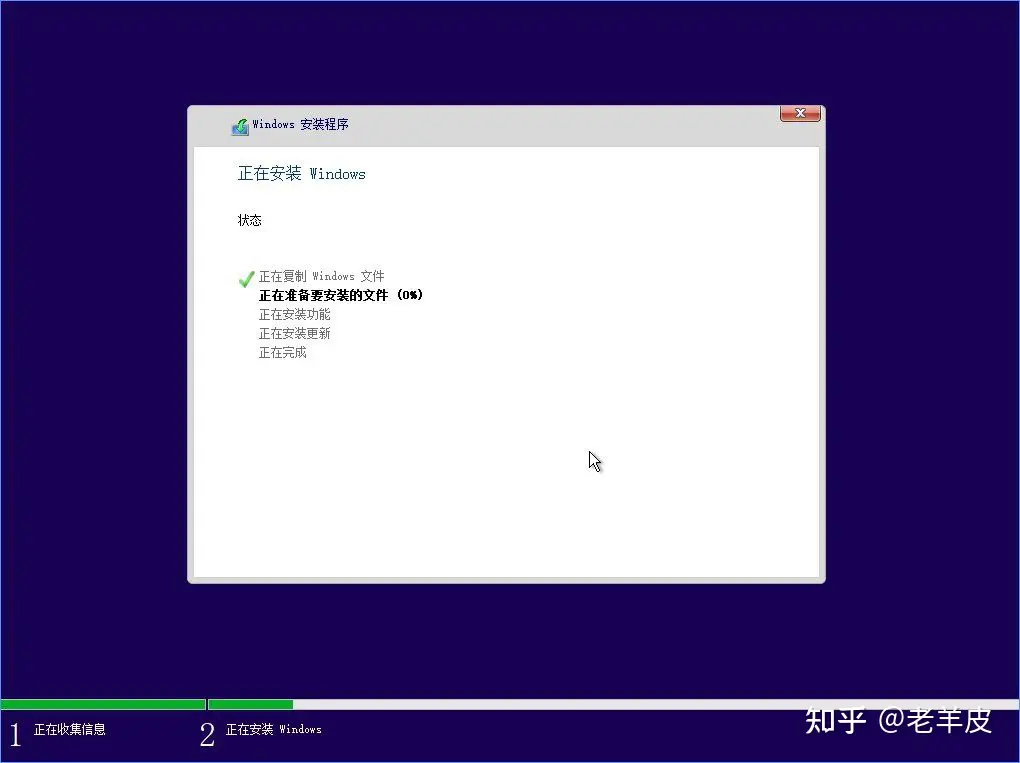
到上面图这一步 ,如果电脑里没有重要数据 可以把能看到的 所有分区全部删除 ,最后 在选择 固态硬盘(如果有)点下一步 (这一步不用分区)。
8、重启进入系统
系统装完之后,拔掉U盘,点击立即重启(后续也可以设置U盘为次启动盘)
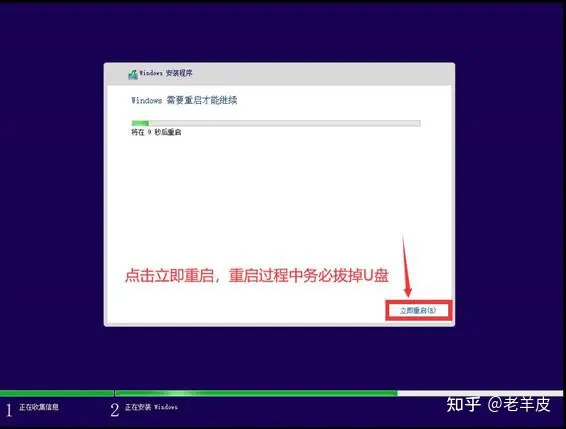
四、系统释放部分
电脑重启后,开始进入系统释放过程
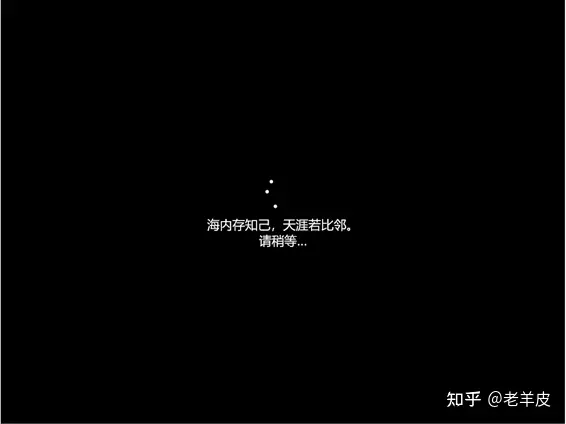
1、区域设置,选择中国
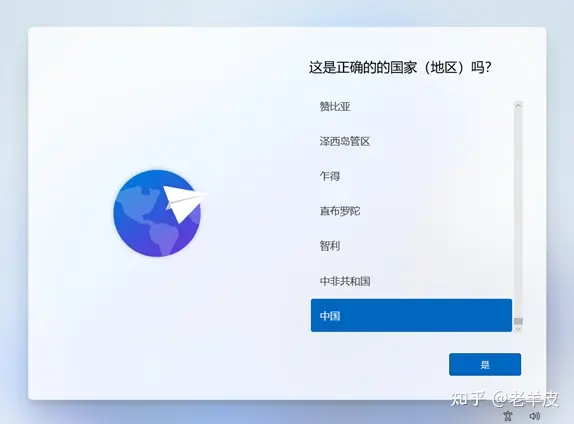
2、选择键盘微软拼音,第二种键盘布局直接跳过
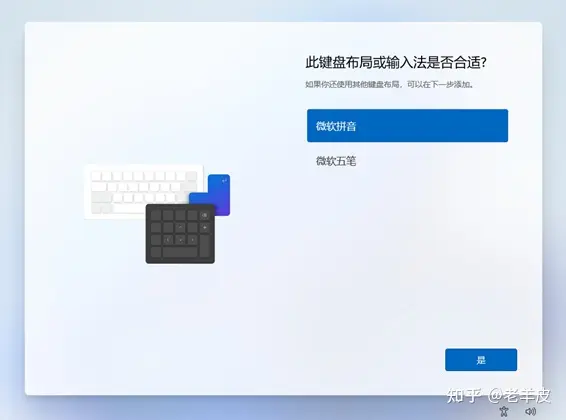
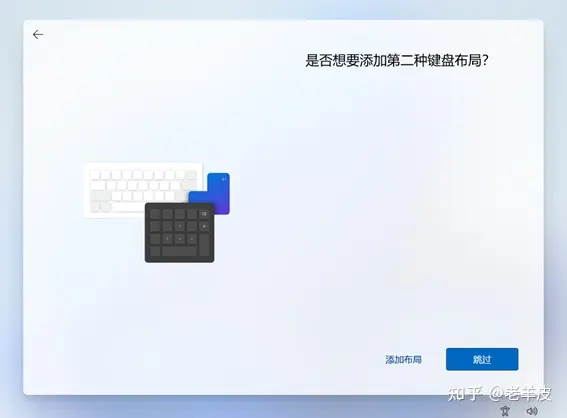
3、网络配置
Windows11家庭版要求必须要连接网络才可以进行下一步,专业版以上版本支持跳过联网使用本地账户登录,但在这一步注册账户很麻烦 。
如果前面选择安装的是家庭版并且需要跳过网络连接这一步,请私信获取跳过方法。
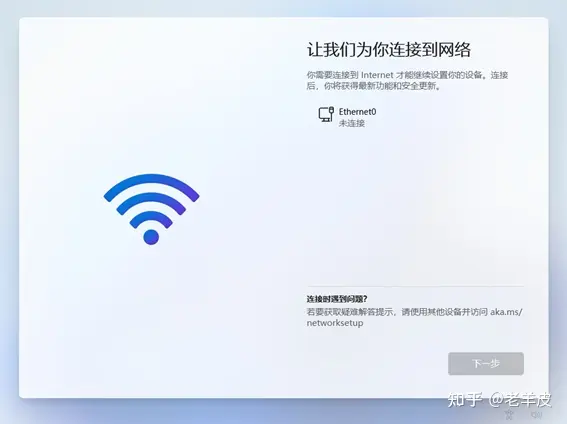
5、隐私设置
下面一步(基本没有什么用处)都选择否,点击接受。
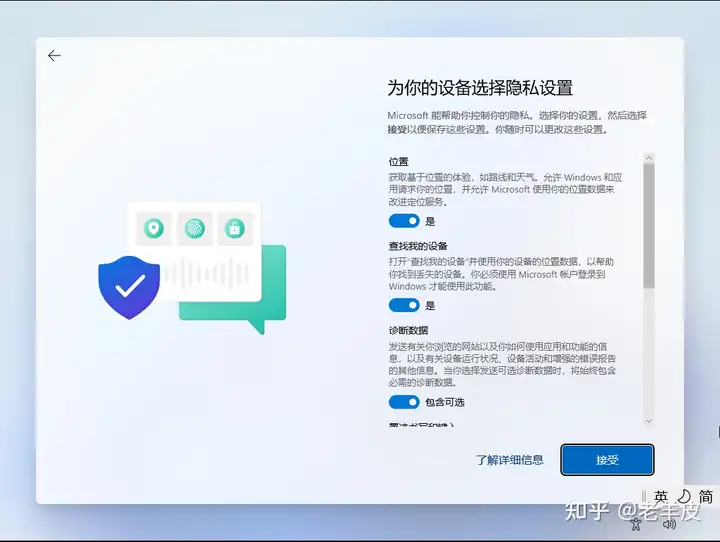
6、自定义体验选择
所有都去勾选或者跳过
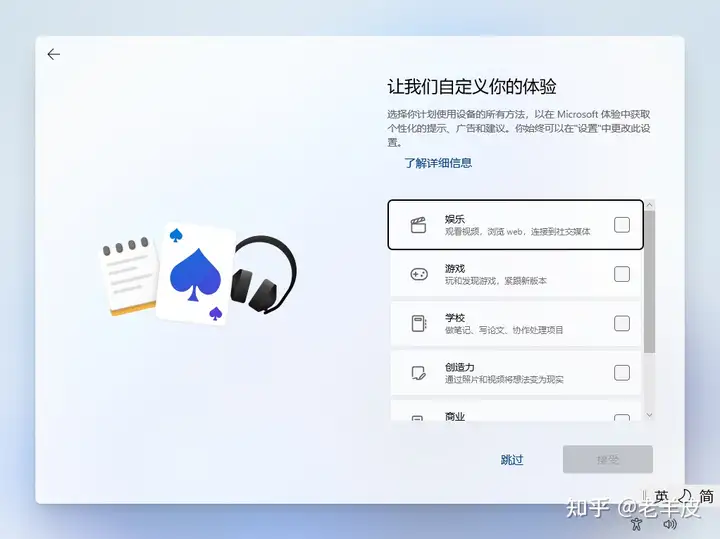
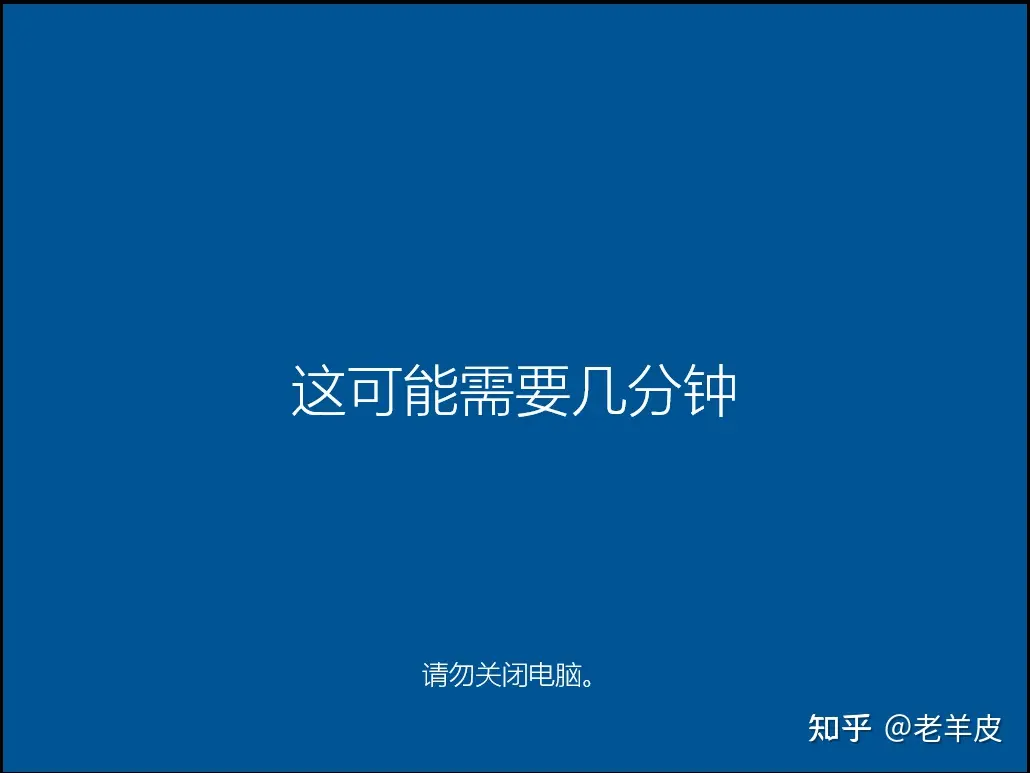
7、系统激活
进入如下界面,至此操作系统已安装完毕。请自行激活操作系统,如有问题请私信免费获取激活码
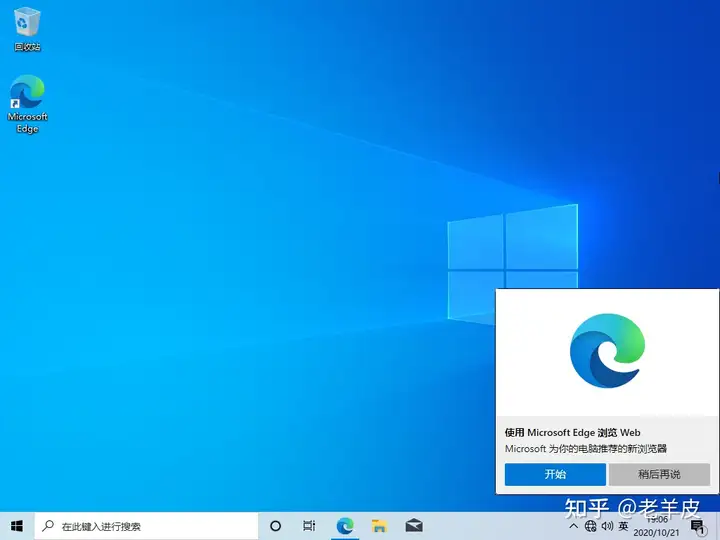
8、其他安装
以下几点强烈建议小白执行:
- 关闭自动更新,点开始-设置-windows更新 -把自动更新 暂停7天 点成灰的 在联网 ;
- 不要一键安装某大师、某60、某管家等常见的安全软件;软件安装原则永远是按需安装,即用随装;
注意:在C盘之外规划专门软件安装区域;不要安装在默认的C盘中;
文章原标题:保姆级Windows操作系统安装教程
文章来源:知乎-老羊皮
特别鸣谢“知乎-老羊皮”为广大网友撰写的windows操作系统安装教程。
文章作者:主机博客
文章标题:零基础windows电脑操作系统保姆级安装教程
文章地址:https://www.hostblog.cn/568.html
文章版权:
主机博客所发布的内容,部分为原创,转载请注明来源,网络转载文章如有侵权请联系我们!
打赏鼓励:
创作不易,感谢打赏鼓励🙏