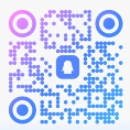如何从 Windows 使用 PuTTY 通过 SSH 密钥连接到 Ubuntu Linux
介绍
通常建议尽可能使用 SSH 密钥身份验证,特别是对于通过 Internet 访问的服务器或系统。这是因为 SSH 密钥身份验证基于非对称加密技术,被认为比密码身份验证更安全。它提供了针对暴力攻击的更强保护,因为私钥通常比密码更长且更难猜测。SSH 密钥身份验证也可以自动化,从而允许无密码登录并更轻松地与脚本和自动化流程集成。此外,可以使用密码保护私钥,从而增加额外的安全层。在本教程中,我们将向您展示如何使用 Windows 中的 puTTy 通过 SSH 密钥连接到 Ubuntu Linux VPS。
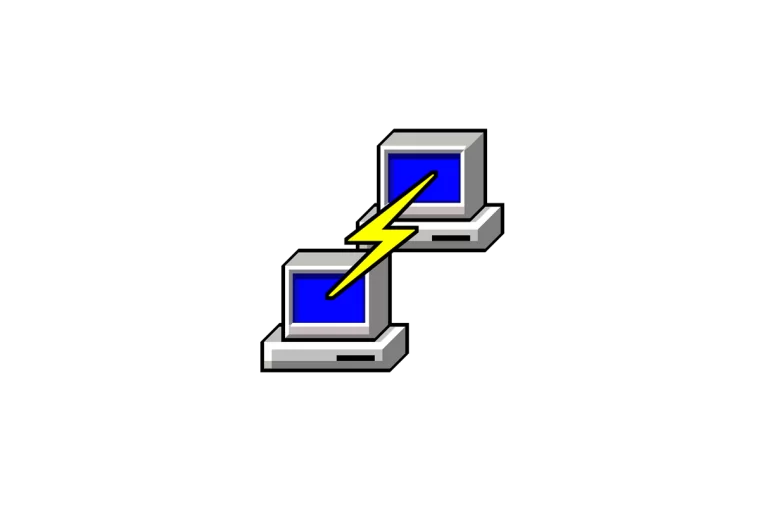
先决条件
PuTTY 的初始设置
在 PuTTY 中为远程服务器创建保存的配置文件
在 PuTTy 中,您可以为不同的远程服务器连接创建保存的会话或配置文件,这样您就不必每次都手动配置连接设置。
打开 PuTTy,然后导航到会话类别。配置以下内容:
1. 主机名:您的 VPS 的 IP 地址或其完全限定域名。
2. 端口: SSH 默认端口为 22。建议更改服务器的 SSH 端口,以减少暴力攻击。在此示例中,我们将使用默认端口 22。
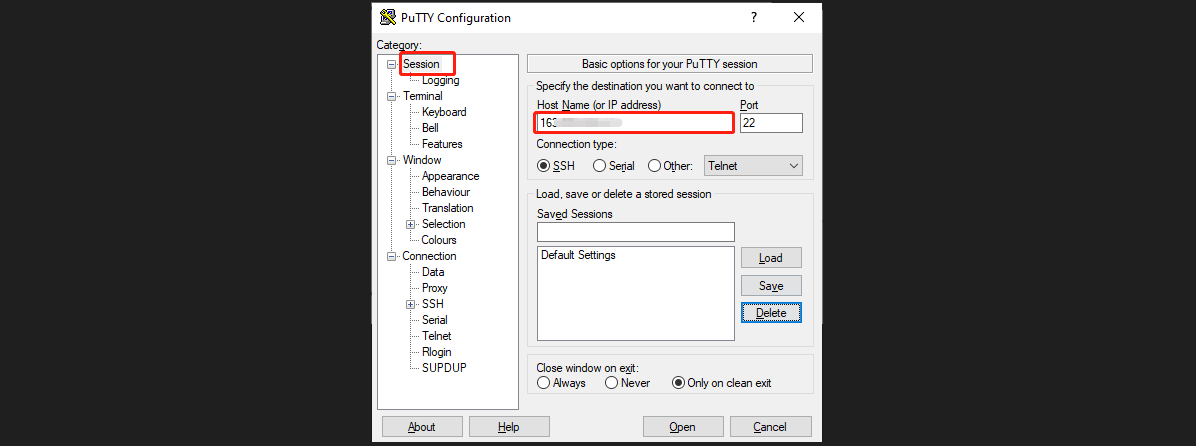
连接类别、数据子类别
1. 自动登录用户名:输入用于登录服务器的用户名。这里我们使用管理员。
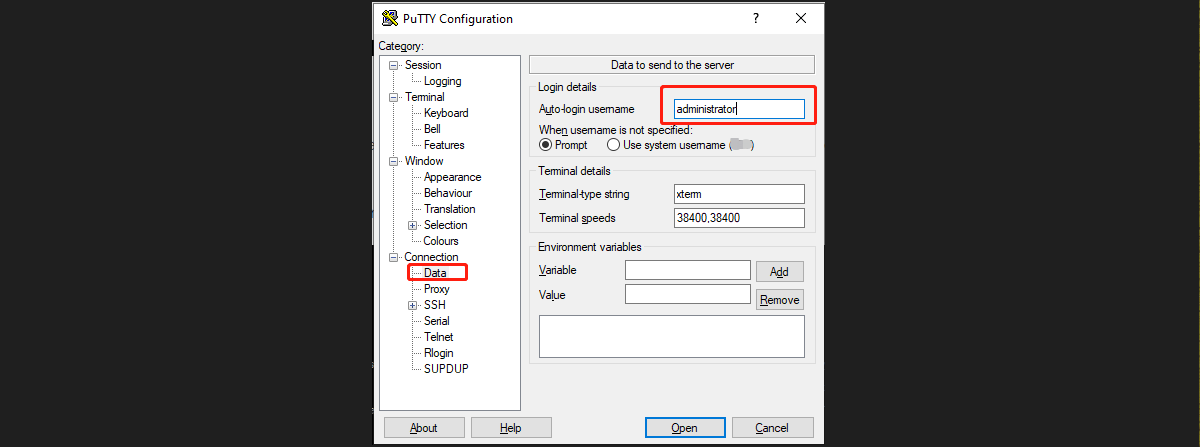
返回会话类别
1. 保存的会话:指定该会话的名称,然后单击保存。下次打开PuTTY时,只需双击会话名称,即可立即启动会话,而无需再次输入上述信息。
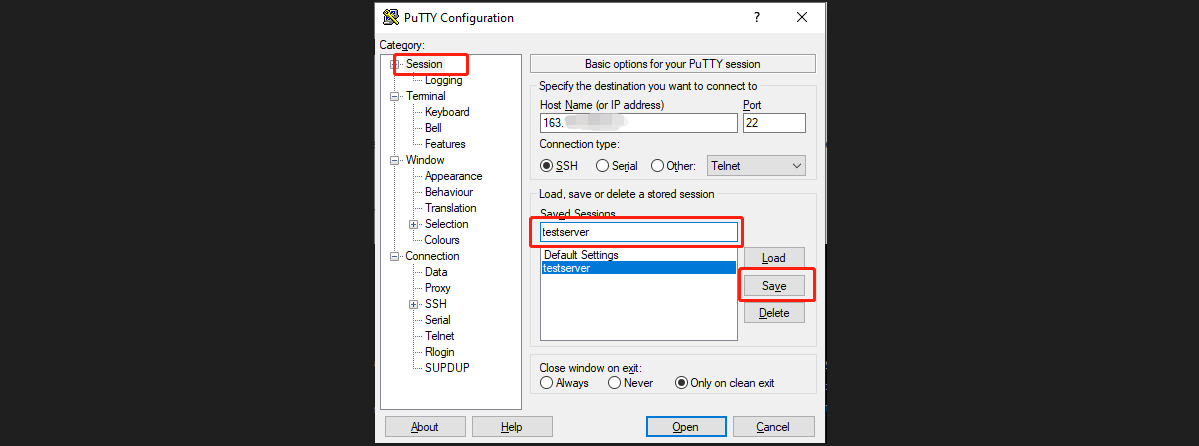
如何生成 SSH 密钥
生成公钥/私钥 SSH 密钥对
双击下载的 PuTTygen 文件 - PuTTygen.exe。在“参数”部分中,可以保留要生成的密钥类型的默认设置为RSA。但是,不建议使用 SSH-1 (RSA) 类型,因为它的安全性较低。然后,将生成的密钥中的位数指定为2048 或 4096。增加位数使得通过暴力方法破解密钥变得更加困难。最后,单击生成按钮。
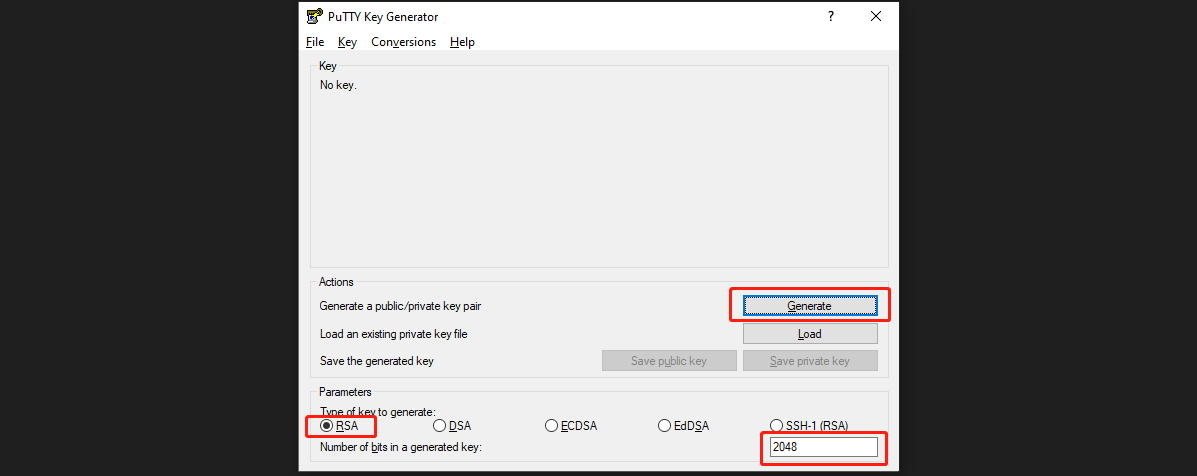
将鼠标光标在进度条下方移动,直到进度条满为止。
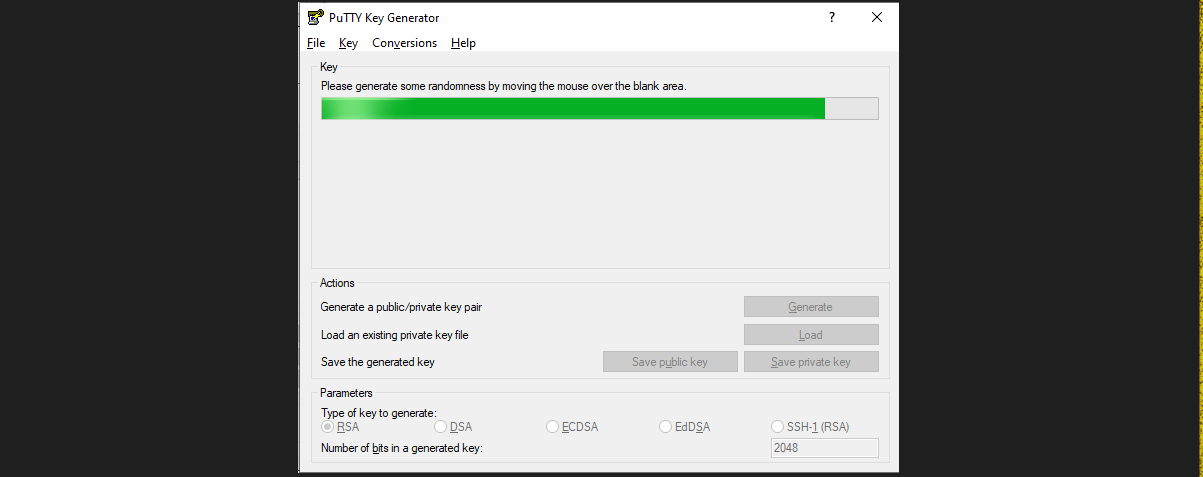
在这里您可以看到已经生成了 SSH 密钥对。
关键注释:您可以输入任何注释,例如电子邮件地址和具体名称,以帮助您稍后识别该密钥对。当您生成多个密钥对时,该注释特别有用。
密钥密码和确认密码:如果您想在 SSH 密钥之上添加额外的安全层,可以在此处输入密码。否则,请将其留空。在此示例中,我们使用不带密码的 SSH 密钥。
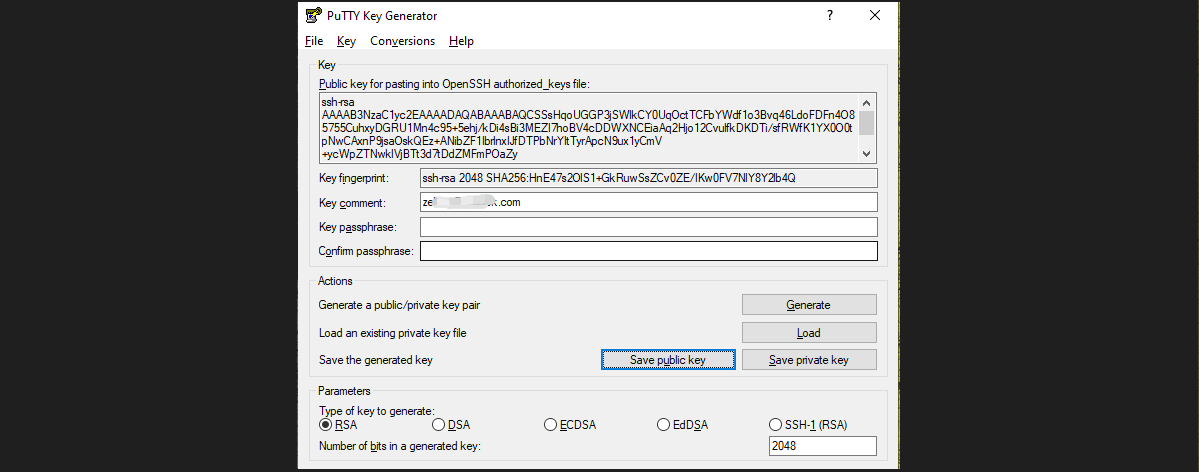
保存私钥
单击“保存私钥”并指定文件名,将私钥保存到您的计算机。该文件应以.ppk结尾。请务必将其保存到只有您可以访问且不会丢失的位置!如果您丢失了密钥并禁用了用户名/密码登录,您将无法再登录!
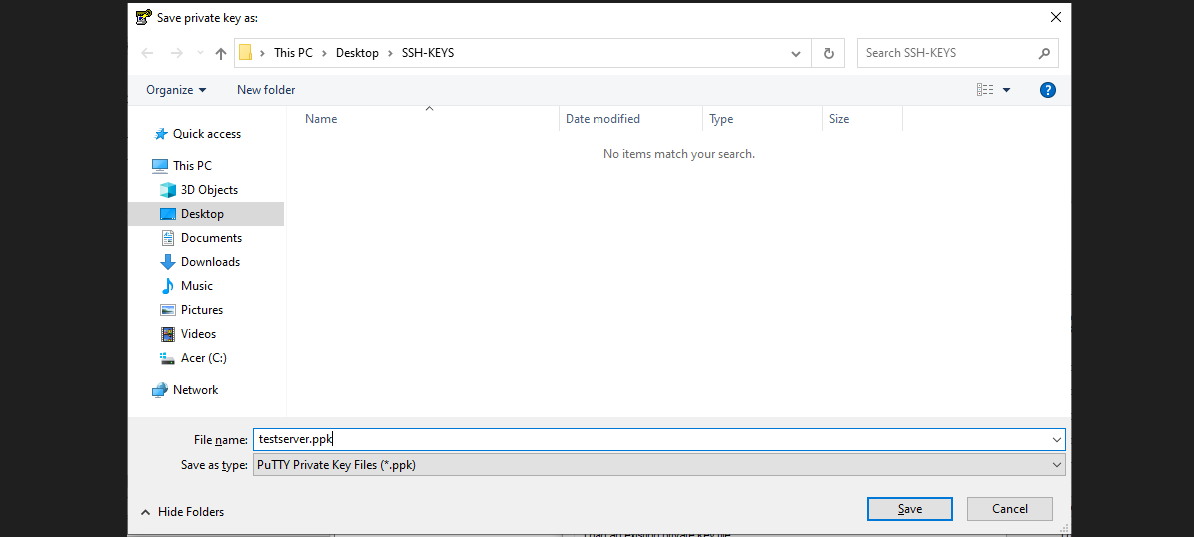
保存公钥
单击“保存公钥”并指定您可以识别的文件名,以将公钥保存到您的计算机。
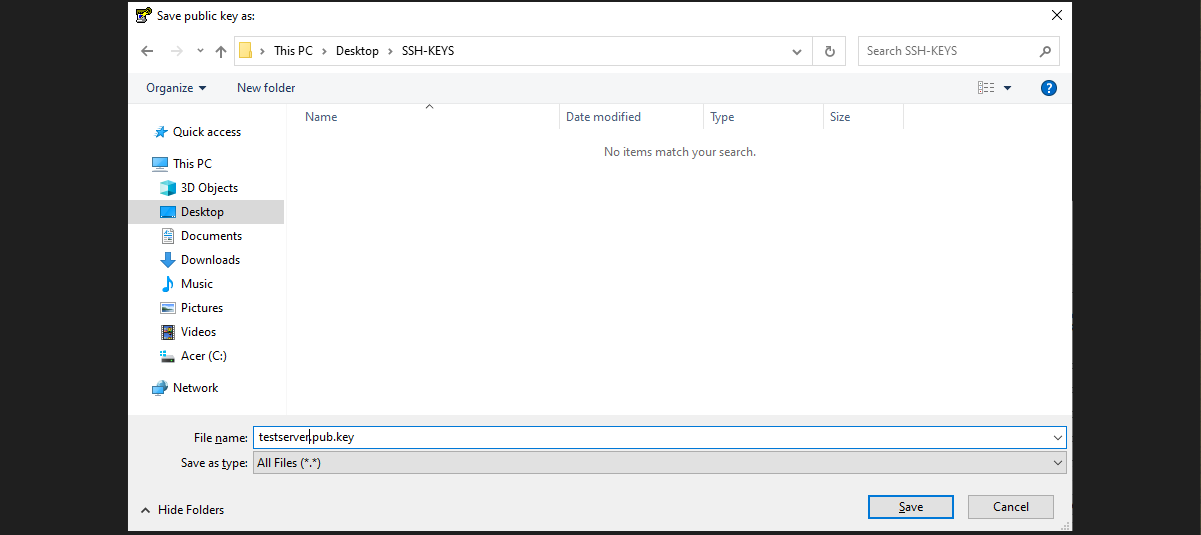
将公钥复制到远程服务器
从 PuTTYgen 窗口复制公钥
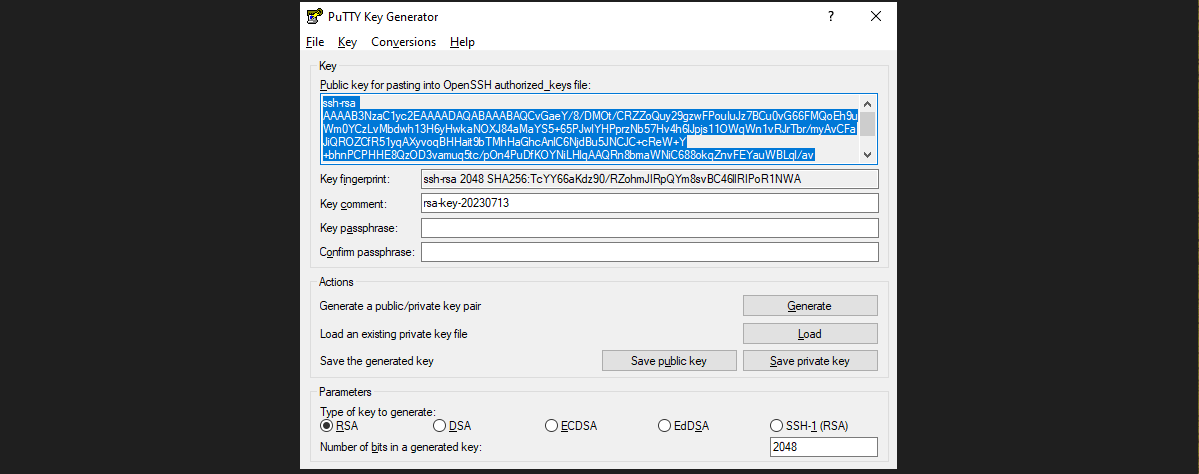
连接到服务器
打开 PuTTY,双击会话名称以启动保存的会话。
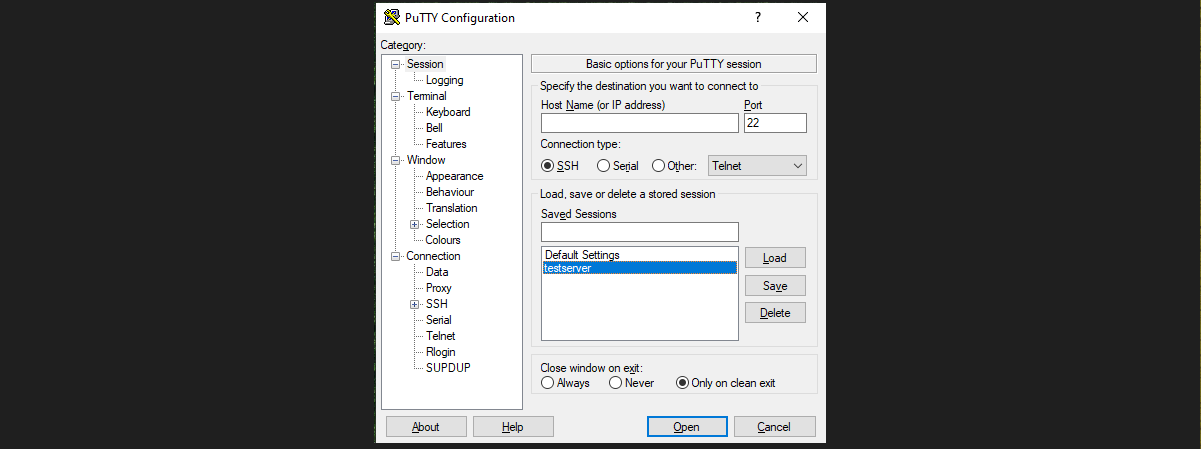
然后根据提示输入自动登录用户的密码。
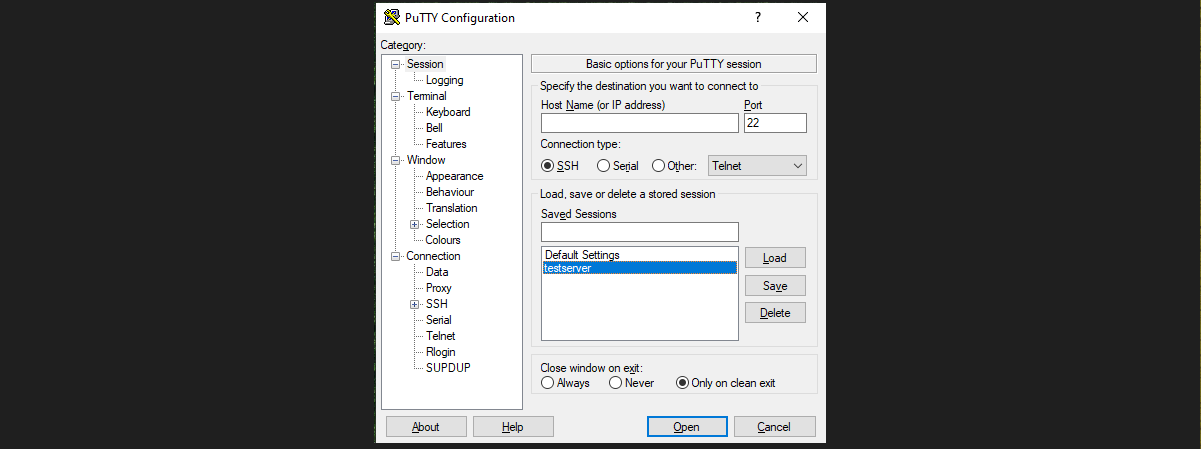
导航到 ~/.ssh 文件夹并使用 nano 命令将复制的公钥粘贴到authorized_keys 文件中
cd /home/administrator/.ssh/ 纳米授权密钥
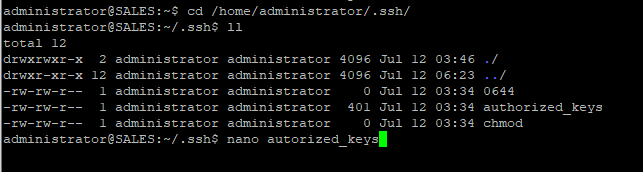
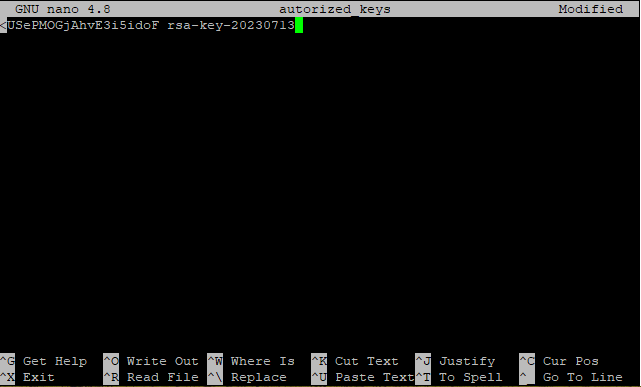
然后,按键盘上的 Ctrl + x,然后输入 y,然后按 Enter 键保存更改。
说明如果authorized_keys文件不存在,您可以手动创建。
开始您的首次 SSH 密钥登录
将私钥附加到您保存的会话中
断开与当前会话的连接,然后再次打开 PuTTy。单击保存的会话名称并单击“加载”按钮。
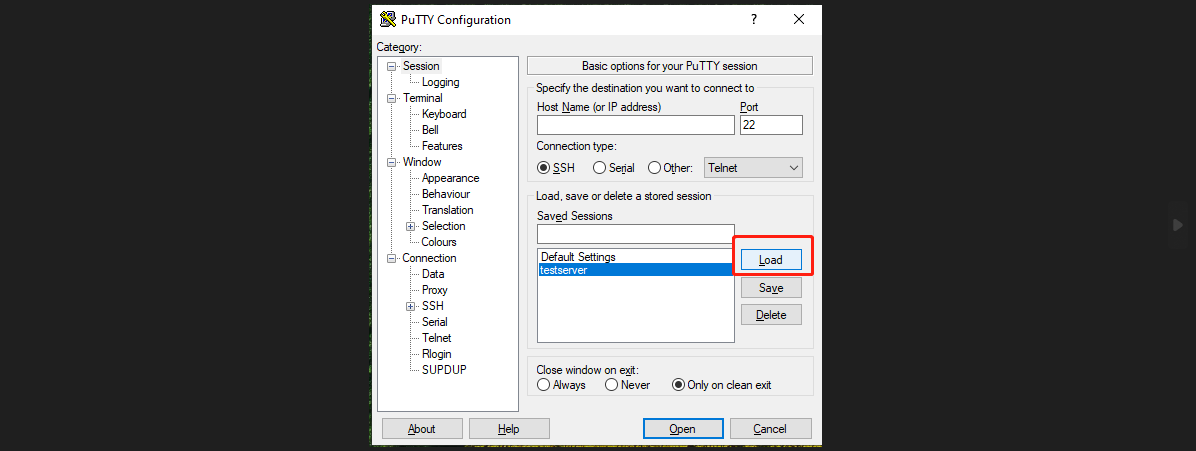
转到连接 - SSH - 身份验证。单击浏览器。然后,找到您之前保存在计算机上的私钥文件,然后单击“打开”。
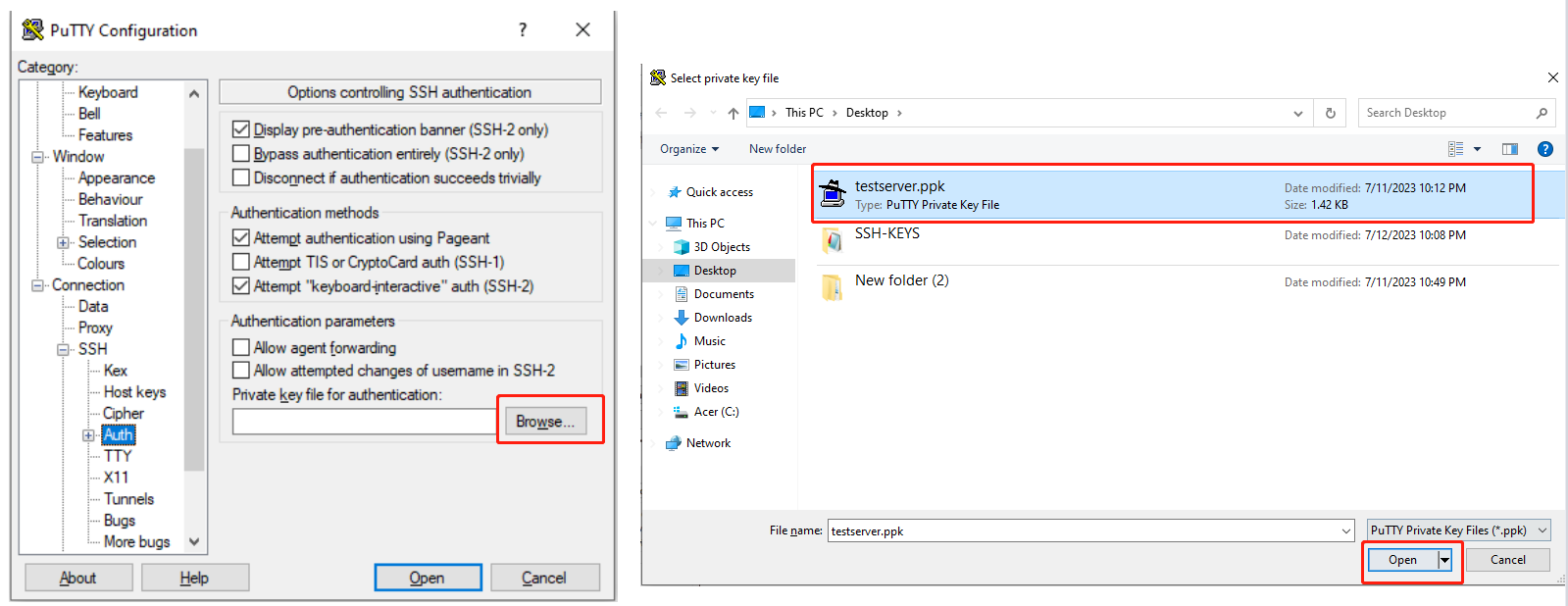
返回会话类别
在“已保存”会话中,单击“保存”。现在,您已将私钥附加到测试服务器保存的会话中。
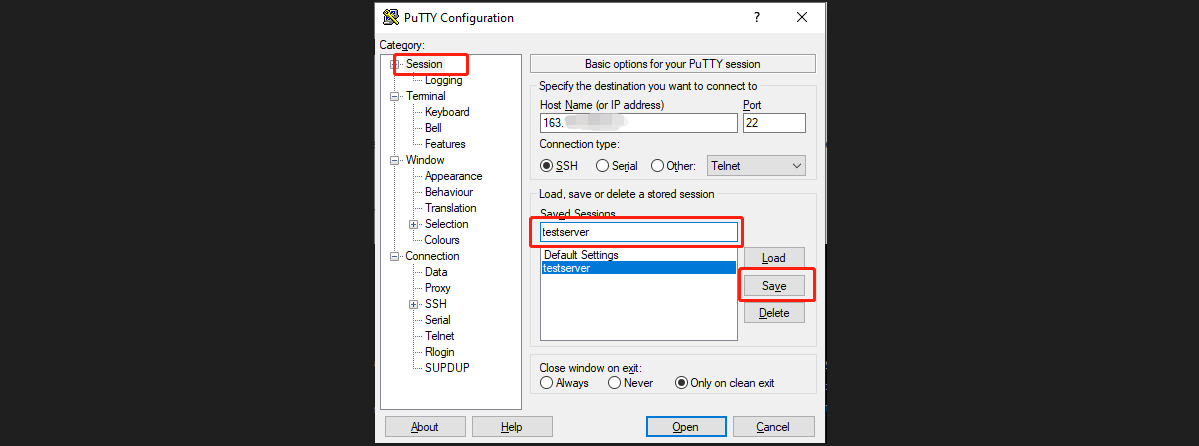
使用 SSH 密钥启动会话
打开 PuTTy,选择保存的会话并单击“打开”。您可以看到您已自动登录,无需输入密码。
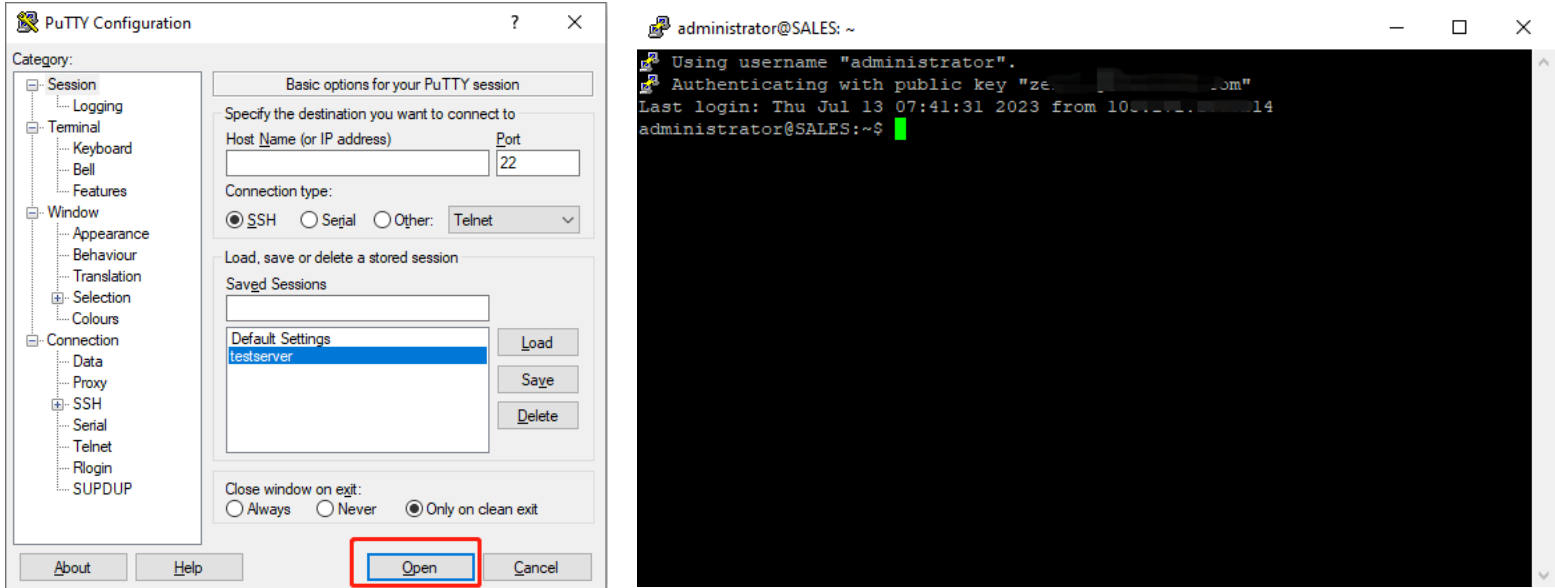
禁用密码登录
验证 SSH 密钥登录正常后,您可以禁用用户名/密码登录以实现更好的安全性。为此,您需要编辑 SSH 服务器的配置文件。在 Debian / Ubuntu 系统上,此文件位于 /etc/ssh/sshd_config。在此示例中,我们使用 nano 编辑器通过以下命令进行更改。任何其他编辑器都可以工作。
须藤纳米 /etc/ssh/sshd_config
在该文件中,将PasswordAuthentication和UsePAM的值更改为no。然后按 ctrl + x 保存更改,然后按 y 并输入。



结论
有了这份全面的指南,用户可以从 Windows 计算机上使用 PuTTY 自信地通过 SSH 密钥连接到 Ubuntu Linux 系统。这种安全高效的身份验证方法可确保无缝的远程访问体验,同时保持用户敏感信息的高度安全性。
文章作者:主机博客
文章标题:如何从 Windows 使用 PuTTY 通过 SSH 密钥连接到 Ubuntu Linux
文章地址:https://www.hostblog.cn/688.html
文章版权:
主机博客所发布的内容,部分为原创,转载请注明来源,网络转载文章如有侵权请联系我们!
打赏鼓励:
创作不易,感谢打赏鼓励🙏