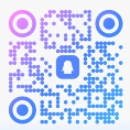MacOS 上安装 Docker Compose的步骤和教程详解
Docker Compose 可帮助您管理和编排 Docker 容器。该工具只需在终端中执行几个步骤即可安装在 macOS 上,是使用Docker进行容器管理的理想补充。
第1步:安装Docker
在开始在 Mac 上安装 Docker Compose 之前,请确保已下载并安装 Docker。您可以使用简单的终端命令检查是否属于这种情况:
docker --version如果您已经安装了 Docker,您将能够查看 Docker 版本。
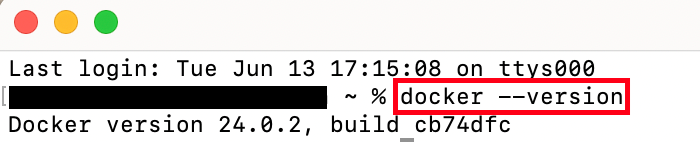
在 Mac 终端中查看您的 Docker 版本。
或者,您可以从Docker 官方网站下载 Docker 。确保您选择了正确的芯片组,因为使用自己的 Apple 芯片的 Apple 电脑和使用 Intel 芯片的 Apple PC 之间存在区别。文件下载完成后,打开它并按照安装向导的说明完成 Docker 安装。如果在此过程中出现问题,Docker 教程会提供有用的安装指导。
第 2 步:下载适用于 Mac 的 Docker Compose
要开始在 Mac 上安装 Docker Compose,请打开终端窗口。终端打开后,您可以输入以下命令,该命令将自动下载最新版本的 Docker Compose for Mac:
curl -L "https://github.com/docker/compose/releases/latest/download/docker-compose-$(uname -s)-$(uname -m)" -o /usr/local/bin/docker-compose如果您在运行上一个命令时遇到错误消息,可能是由于没有足够的权限写入所需的目录。在这种情况下,建议以超级用户身份执行安装。为此,请在终端中输入以下命令:
sudo -i现在重复说明的步骤 2,并继续执行以下步骤。
步骤 3:将 Docker Compose 标记为可执行文件
要使用 Docker Compose,您必须通过更改权限使程序可执行。终端命令chmod可以帮助解决这个问题:
chmod +x /usr/local/bin/docker-compose使用+x(代表可执行文件)将 Docker Compose 标记为可执行程序。
第四步:检查是否安装成功
为了确保在 macOS 上安装 Docker Compose 期间不会发生错误,请在终端中访问Docker Compose 的当前版本:
docker compose version如果您已正确完成所有操作,则安装的 Docker Compose 版本现在应显示在终端窗口中。

查看 Mac 上安装的 Docker compose 版本。
如果您遇到错误消息而不是看到 Docker Compose 版本,则表明安装过程中发生了错误。我们建议您再次重复上述步骤。
文章作者:主机博客
文章标题:MacOS 上安装 Docker Compose的步骤和教程详解
文章地址:https://www.hostblog.cn/1639.html
文章版权:
主机博客所发布的内容,部分为原创,转载请注明来源,网络转载文章如有侵权请联系我们!
打赏鼓励:
创作不易,感谢打赏鼓励🙏